Every time after you install a Windows Update that requires you to restart your computer, you must restart it or else an annoying pop-up message will keep on prompting you to restart the computer. If you are doing some important tasks on your computer that don’t allow you to restart the computer at that moment, that pop-up message can be very annoying. I mean really annoying!
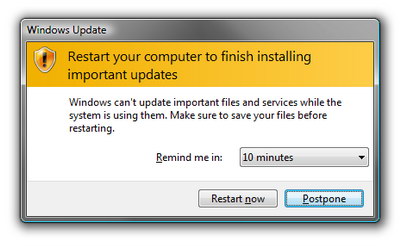
When you’re away from your computer for a while, your computer will automatically restart. If you have unsaved important work or are converting your movie to another format at that moment, you will get really upset. Therefore, to make your life easier, you might want to completely disable the automatic restart feature the next time and every time after applying a Windows Update.
Here is how to disable the automatic restart feature after Windows Updates on your Windows XP and Vista.
- Go to Start > Run.
- Type “cmd” (without the quotes) in the run box and hit Enter to open the command prompt.
- In the command prompt, type “sc stop wuauserv” ( without the quotes ) and press Enter.
Simple as that. Kiss good bye to the annoying automatic restart pop-up message. Now you can have your Windows fully updates all the time without having to reboot your system and also saves you from losing important work when you’re away from your computer at the wrong time.




























