As a Windows user, it’s almost a certainty that you are familiar with the operations of cut, copy, and paste. Normally you can cut-and-paste or copy-and-paste only one item (text, image, etc) at a time in Windows.
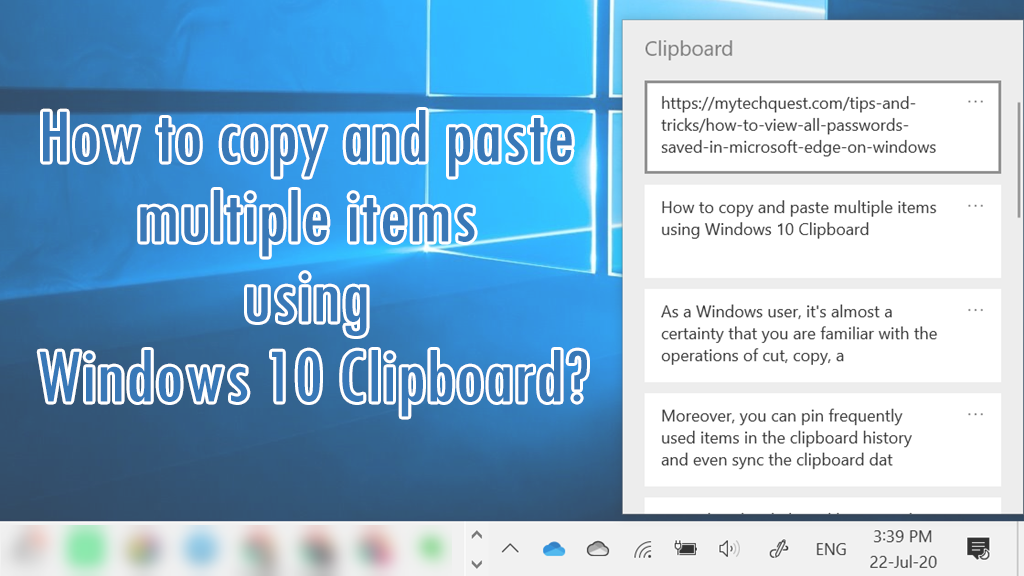
Actually many users seem to be okay with this. However, if you want to increase your productivity, you may want to consider using Windows 10 Clipboard. This built-in utility in Windows helps you to cut or copy multiple items and paste them from the clipboard history. It will save you time and effort. 🙂
Now, let’s find out how to start using Windows 10 Clipboard, shall we?
How to copy and paste multiple items using Windows 10 Clipboard?
Before you can use Windows 10 Clipboard, you will need to toggle on the clipboard history feature from the Windows 10 settings.
Although you have enabled the Windows 10 Clipboard, you can still carry out the operations cut, copy, and paste the way you’re used to. 🙂
1. To do so, you need to go to Start > Settings > System > Clipboard. Or you can also type “Clipboard Settings” into the search bar, and click Open to take you to the settings interface.
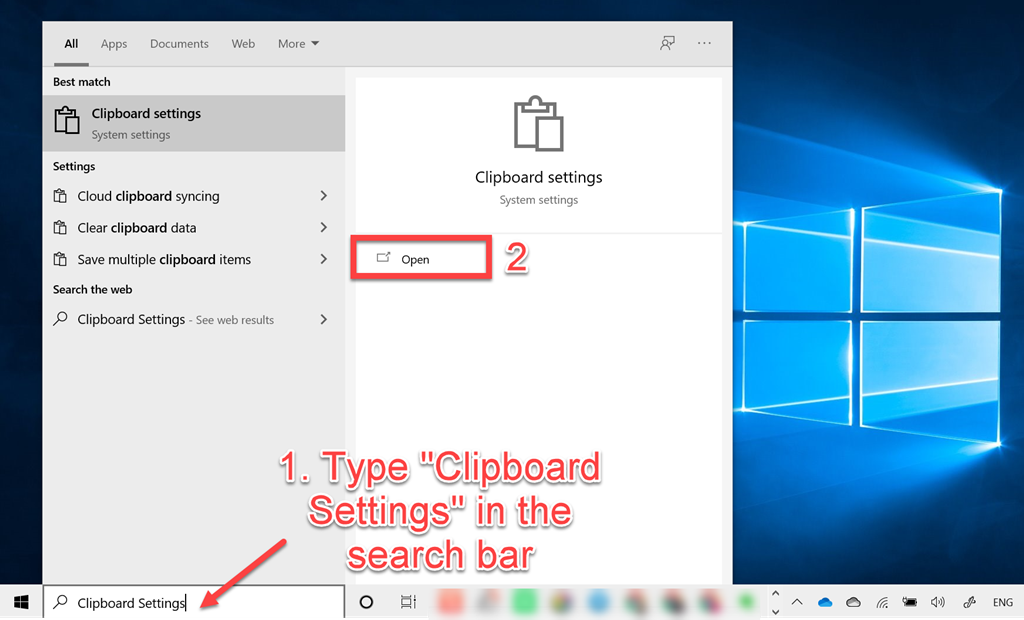
2. Simply toggle on the Clipboard History switch. Now, you can start cutting or copying multiple items on your Windows and the items will be sent to the clipboard. Note that only text is supported though.
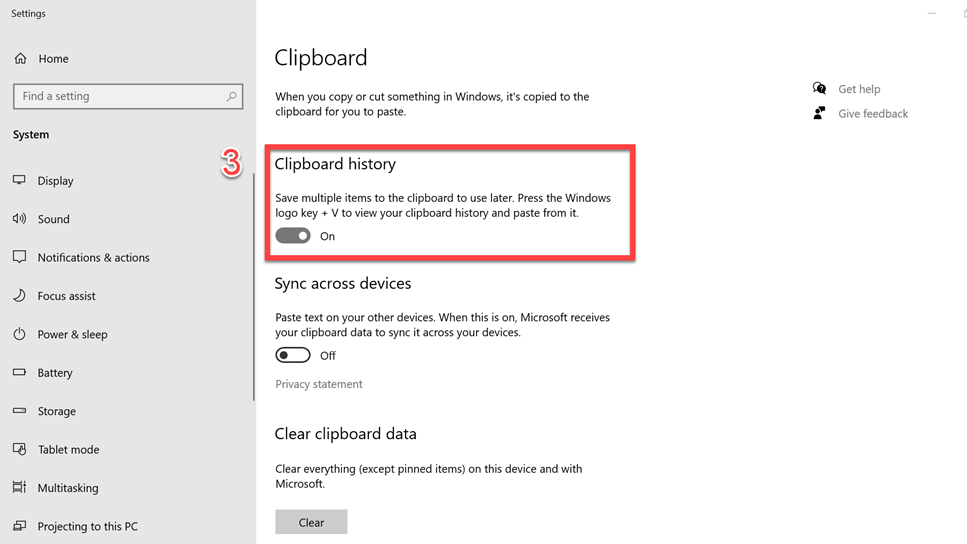
3. Next, open the Clipboard History panel by pressing the Windows key + V. You should find all the cut or copied items from the panel.
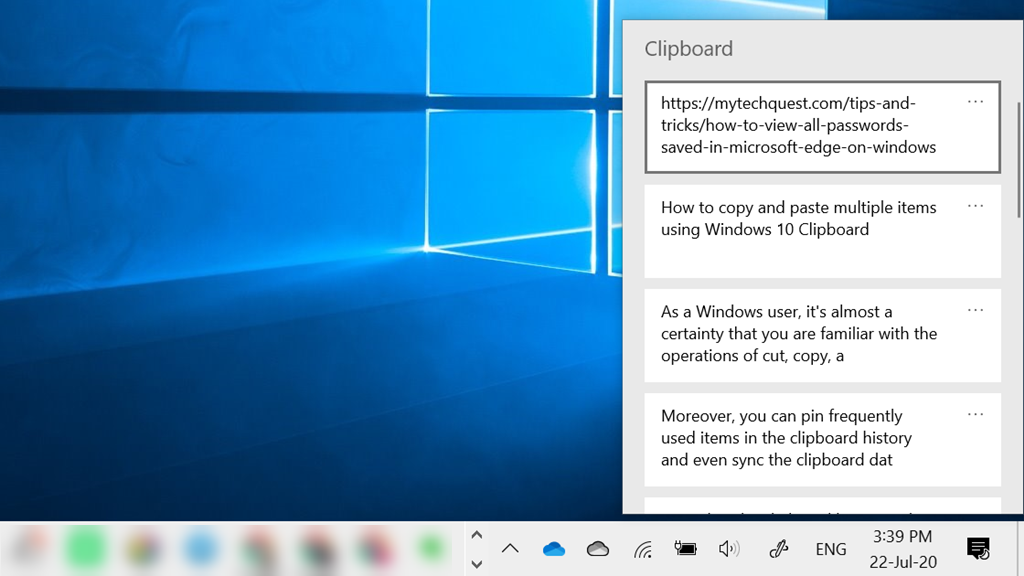
4. Place your cursor at the desired destination and then click on the particular item from the clipboard history to paste it.
In addition to that, you can also pin frequently used items in the clipboard history by clicking on the three dots (…) on the upper right of the items and choose Pin. All unpinned items will be gone every time you restart your computer or you choose to clear the clipboard data.
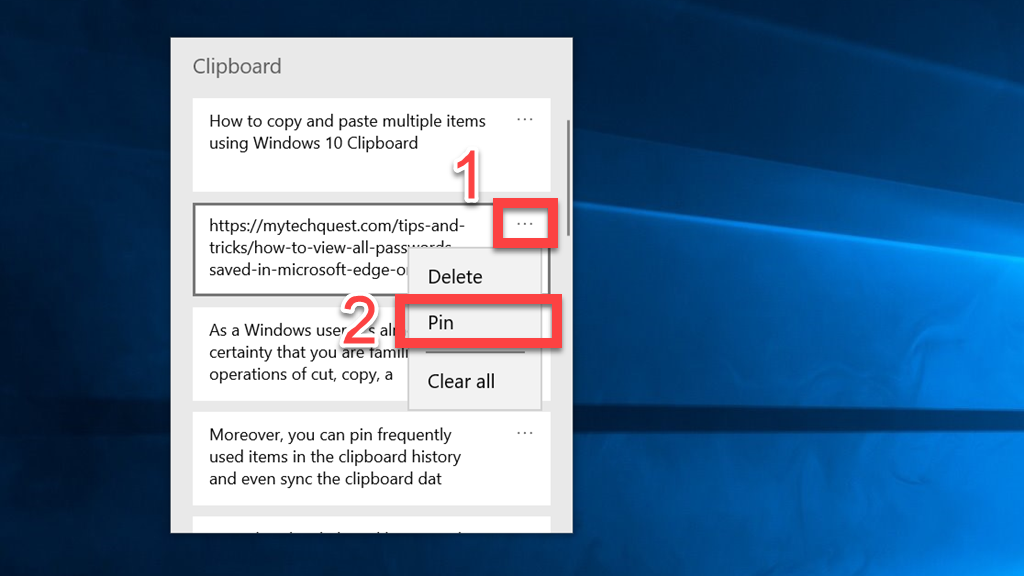
Last but not least, you can sync the clipboard data across Windows 10 devices. In the Clipboard Settings, simply toggle on the Sync across devices switch and choose either you prefer automatic or manual syncing.
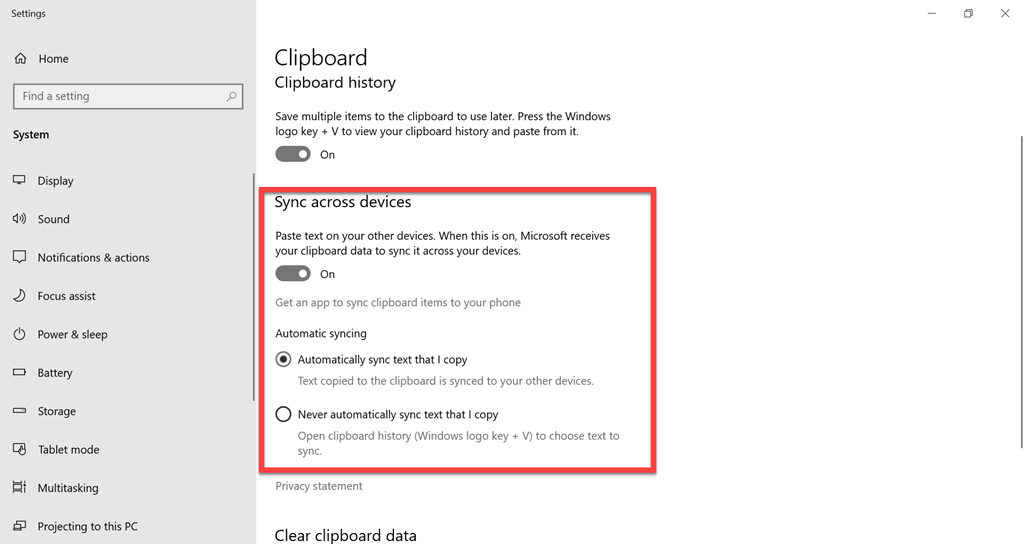
Note that the sync feature is tied to your Microsoft account, so remember to use the same login information on all your devices.




























