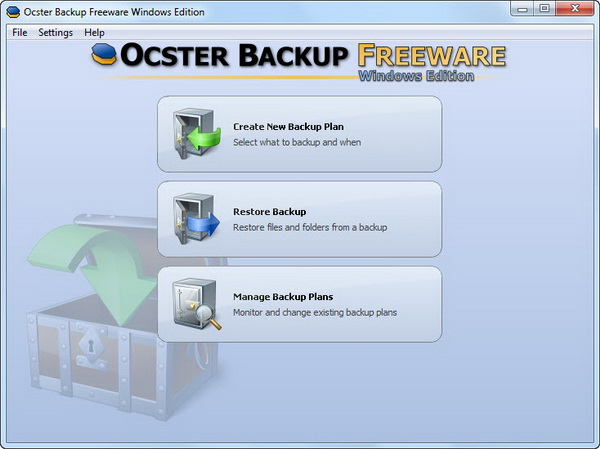Every Windows user need to backup data regularly from their computer, mainly because nobody knows when disaster may strike. Your hard disk may crash anytime soon, your computer may get stolen, virus may infect your system causing data loss or you may lose your data due to natural disasters like fire, water or earthquake. Nobody wants any of this to happen, but to be on the safe side, you need a backup plan or specifically a backup software.
Ocster Backup : Free Windows Edition is a free and set-in-and-forget backup solution for Windows that provides fully automatic backups of your data, at which you can save them on local storage media like computer’s hard disk, external hard disk or USB disk, or by paying a small fee (starts from $4.99 per month), you can upload the backups to the cloud to Ocster’s secure online server.
Some of the key features of Ocster Backup include incremental backup, encryption (with AES 256 Bit), file compression (to save space) and automatic backups at schedule times. Moreover, backups can be stopped and resumed.
The backup tool has a straightforward interface. The main window contains three options – Create New Backup Plan, Restore Backup and Manage Backup Plans. To get started, click Create New Backup Plan.
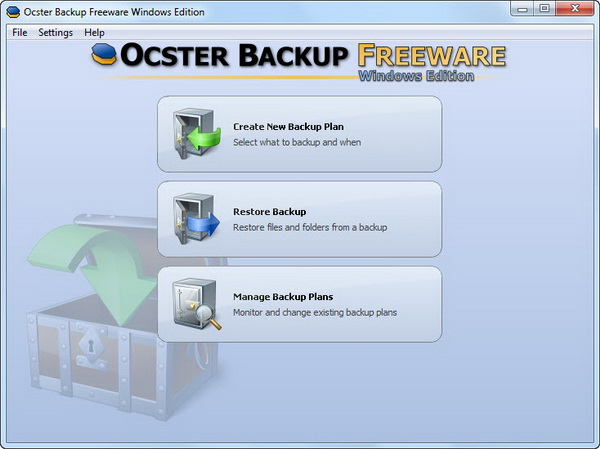
You can choose where to store the backups – either locally or remotely? In our example, we choose the former. If you want to store the backups online, you need to download a software called Ocster Secure Storage. Go here to learn more about the online backup service and the advantages over local backup storage.
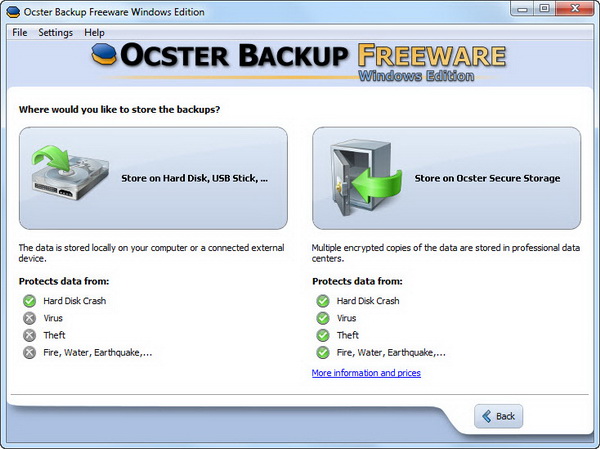
Next, choose the location to store your backups and name the backup folder.
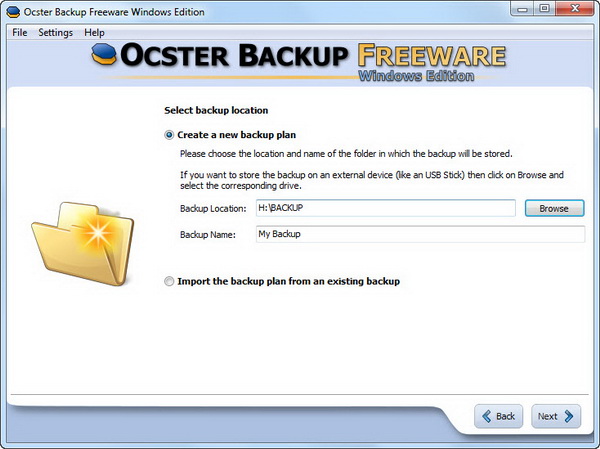
Now, select the files and folders that you would like to back up. You can only add one folder or file at a time to the list. It will be good if the tool allows us to add multiple files and folders at the same time or provides us with a predefined backup lists like what we see in Genie Timeline Free 2012. In the Show Exclusions option, you can choose to exclude any file or folder from the backup plan.
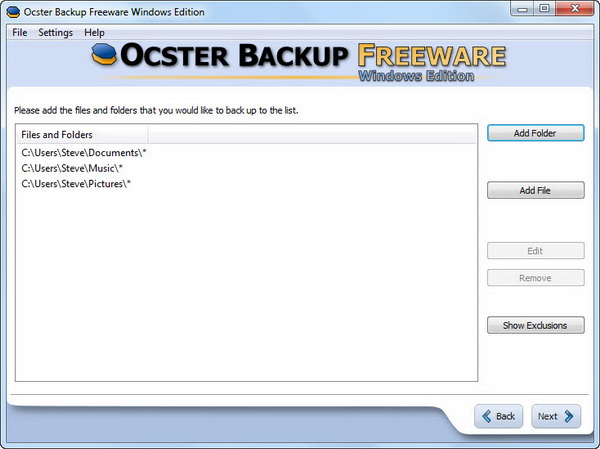
In the next screen, you are given option to apply encryption or password protection to your backup. If you think your backup medium is out of reach from others, you can choose not to encrypt the backup.
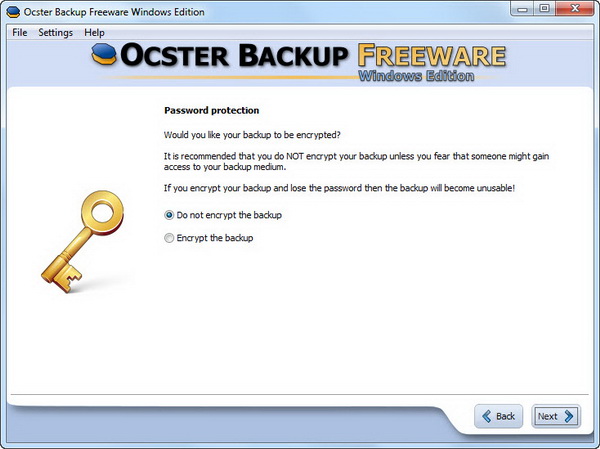
After that, you can schedule Ocster Backup for automatic backups. Or you can choose to do manual backup if you want to.
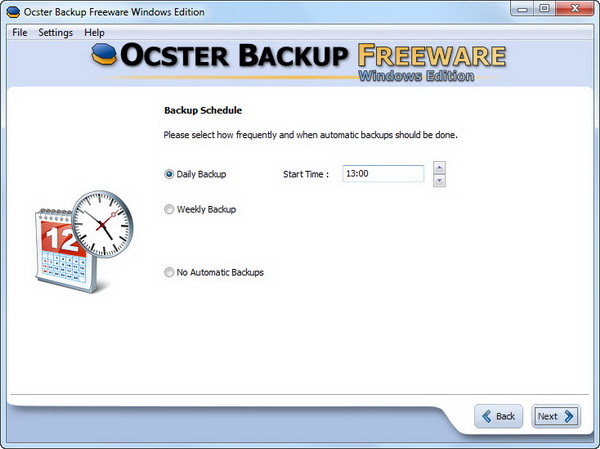
Your backup plan is almost done. The tool will display the summary of your backup plan. If you are fine with all the configurations, click Next to complete the process. Done!
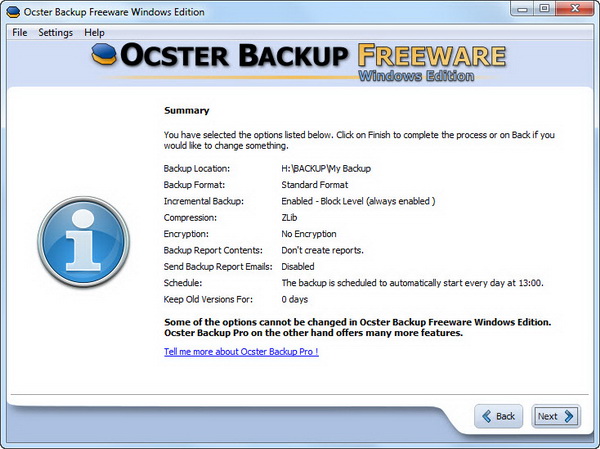
Ocster Backup is free for personal use and is compatible with Windows 7, Vista and XP.