Since the day first I’ve subscribed to Celcom 3G Wireless Broadband (about one and half year back), I have been looking for ways to share my 3G broadband internet connection with others. However, there was no way that I can share the 3G broadband connection with my friends or family members, because the Celcom Broadband USB modem device only allows one computer to be connected to the Internet at a given time. 🙂
However, I’m not the only person who has thought about sharing connection using 3G broadband. The people at Celcom also have the same thinking. That’s why, on mid last year, Celcom has introduced the Celcom Broadband Wireless Gateway package, to replace your USB modem with a Huawei 3G HSDPA Wireless Router (See the image below).

Using the Huawei 3G HSDPA Wireless Router, you can now share the broadband connection with multiple computers and laptops, as long as your computer are within the wireless range. In fact, 3G HSDPA Wireless Router is no different than the ADSL wireless router, except that you only have to insert your 3G broadband SIM card into the SIM slot, then power on to connect to Celcom Broadband.
So in the end of last year, during the PC Fair promotion period, I’ve switched to Celcom 3G Wireless Broadband package for RM 139 per month (previously, I was with the Celcom Broadband Advance package for RM 98 per month) and the 3G HSDPA Wireless Router (can be purchased for over RM400) was given for free.
![]() But what if you don’t want to spend a penny to get the 3G HSDPA Wireless Router or switch package to Celcom 3G Wireless Broadband, here is actually a small application called the Connectify, that allows you to take any Internet connection (including the 3G broadband) and share it wirelessly with no additional hardware, wires, plugs, or chargers.
But what if you don’t want to spend a penny to get the 3G HSDPA Wireless Router or switch package to Celcom 3G Wireless Broadband, here is actually a small application called the Connectify, that allows you to take any Internet connection (including the 3G broadband) and share it wirelessly with no additional hardware, wires, plugs, or chargers.
Using Connectify, you can use your computer (only for computer running Windows 7) to create or set up your very own Wi-FI hotspot, sharing your Internet connection with family members, friends and co-workers.
After install, on the first run, you will need to first configure your wireless hotspot. Don’t worry, the Connectify Hotspot Setup Wizard will guide you through the process. Click next to continue.
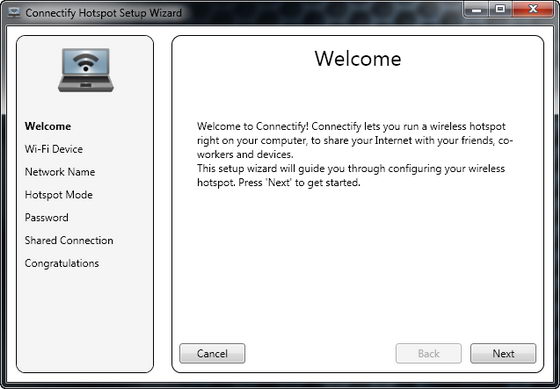
In the setup wizard, you need to name your Wi-Fi hotspot network. The network name can be up to 32 characters long and without space.
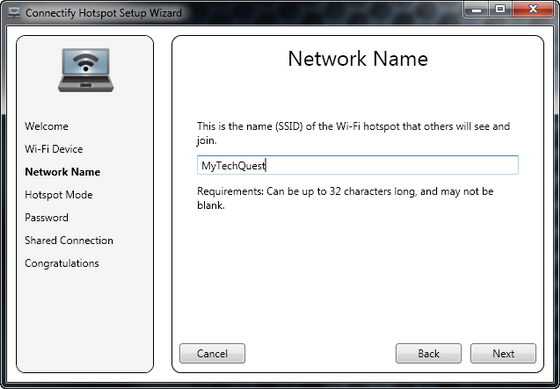
Next, specify the password ( 8 to 63 characters) for your wireless network. Then, the last step is to select which internet connection that you want to share. For this, choose “Wireless Network Connection”. Done! Now, you are ready to share the Internet connection on your computer.
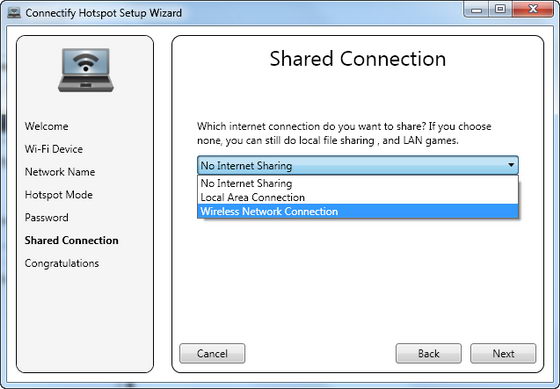
Connectify is running in the Notification Tray next to the system clock. Click on the Connectify icon will reveal the Connectify main interface. The screenshot below shown the full details of the interface.
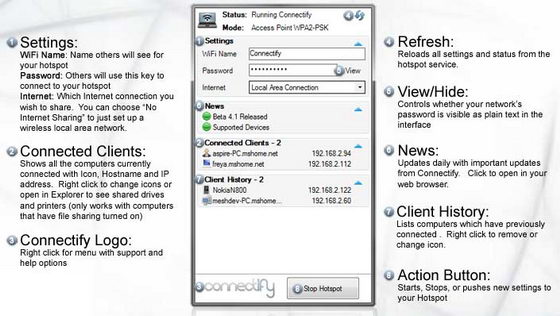
If you encounter problems to get Connectify running, you can head over to Connectify’s FAQs page.
Connectify is free for download and only runs on Windows 7. Thanks, sheeptech!
Download Connectify to turn any Windows 7 computer into a Wi-Fi hotspot to share Internet connection wirelessly.
Related




























