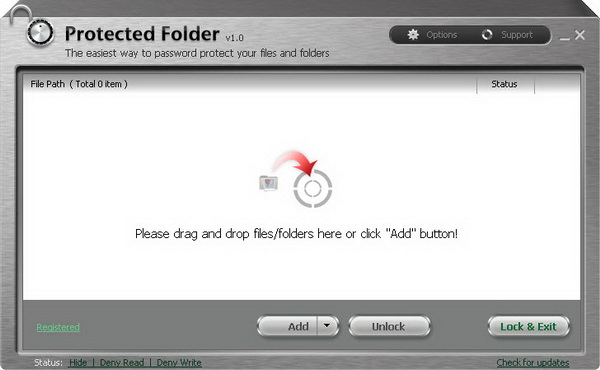By right, everyone should have their own computer, that’s why we called the computer as PC or personal computer, where we store all our personal files there, be it common, important or private data. And we should be the only person who can gain access to the computer and the files stored in the computer. Yes, how good if we have one computer each. 🙂
However, there will always be people who are forced to share access to a computer. If that is the case, the computer is certainly not the safest place to keep all your private files because the files can be easily accessed and copied by other users, especially when you are not around. So that’s why it is very crucial for you to protect your personal data from prying eyes and data theft.
 Even though you have to share computer with many users, you can always hide and password-protect your personal files and folders with the help of GOOD third party privacy protection software. And one of such software is the newly released Protected Folder commercial software from IObit.
Even though you have to share computer with many users, you can always hide and password-protect your personal files and folders with the help of GOOD third party privacy protection software. And one of such software is the newly released Protected Folder commercial software from IObit.
Protected Folder is an easy-to-use application that is designed to help you to easily and quickly password-protect your folders and files from being seen, read or modified, by simply drag and drop the folders or files you want to hide or protect into Protected Folder.
Protected Folder Installation
The installation process was fast and easy but never straight forward. So watch out!
During the process, you will be asked to install the free IObit Toolbar (and set Yahoo as default search engine) for browsers like Internet Explorer and Firefox. You can choose to continue the installation without installing the toolbar.
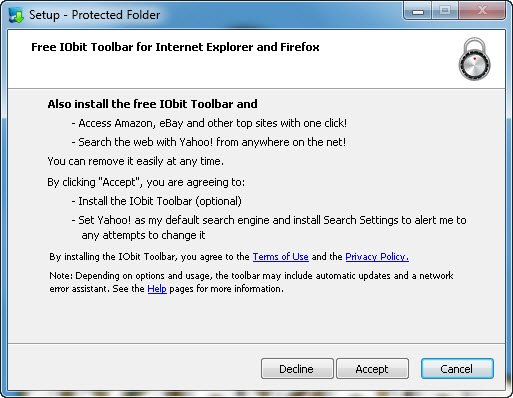
Plus, you will see this screenshot. IObit will recommend you to install their other free products like Security 360 and Advanced SystemCare. If you don’t feel like installing the additional application, then just skip the step.
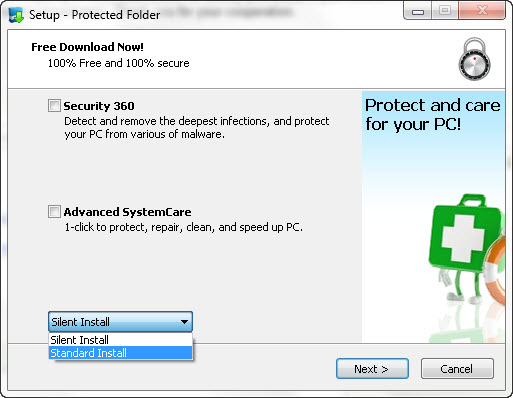
How to Password-Protect Files and Folders using Protected Folder?
After successful installation (with no restart required), on the first run, you’re prompted to create a password that the application will use to protect folders and files. The application lets you add a password hint, in case you forget the password later.
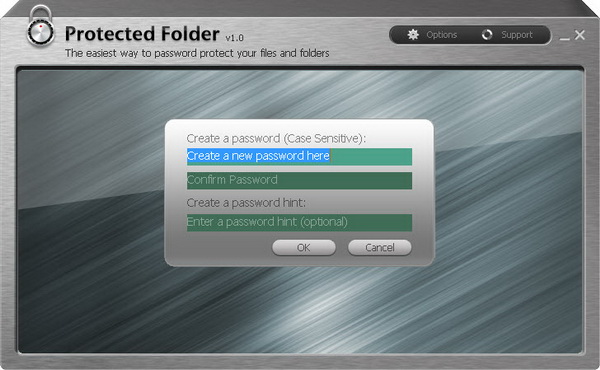
Once you’re done with that, you will be taken to the main screen. The main interface looks clean and offers three buttons to add, unlock and lock (& exit) the files and folders. At the top right of the interface, are the Options and Support buttons.
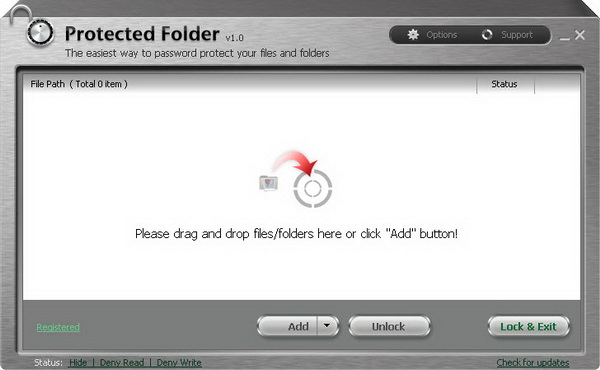
Okay, it’s time to add all your sensitive files, folders, videos and images that you want to protect to the Protected Folder! There are two methods you can use, first, the drag and drop method or second, use the “Add” button. Personally, I prefer the first method. 🙂
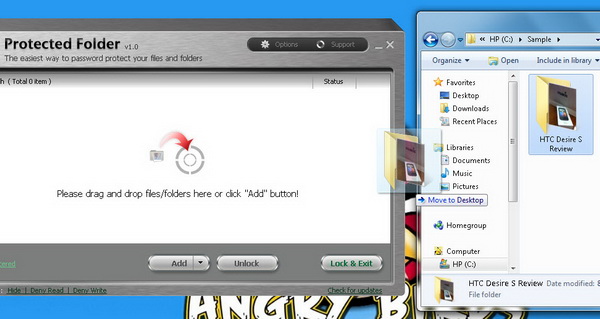
Every time you’ve a particular file or folder added to the application, that file or folder is automatically locked, meaning that they are now invisible and inaccessible in Windows.
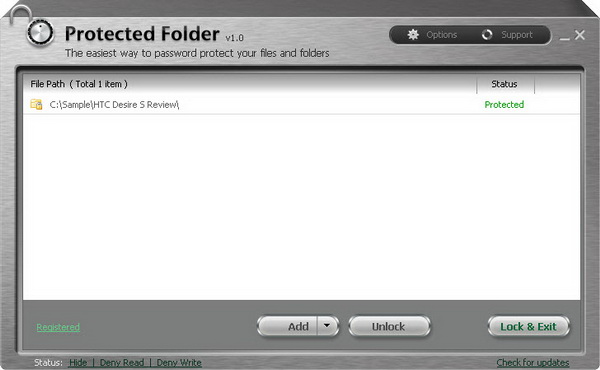
The protected contents is now completely hidden in the Windows Explorer. You can try enabling the “Show hidden files, folders and drives” option in the Folder Option and see whether the contents is there or not. Or try performing a search for the contents. Trust me, there will be no item match to your search. 🙂
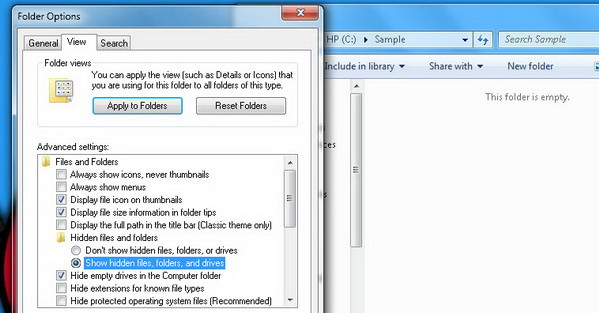
One of the best parts is that no one knows which directory that contains either protected files or folders. A click on the properties dialog shows no information (number and size) on the protected files or folders.
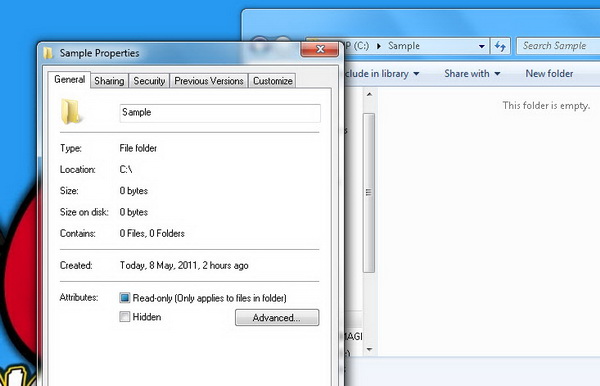
Okay, now the contents is hidden and not accessible. But how am I going to access the contents as the owner? Well, you can directly click the protected file or folder to open it and deal with it. Quick and easy! 🙂
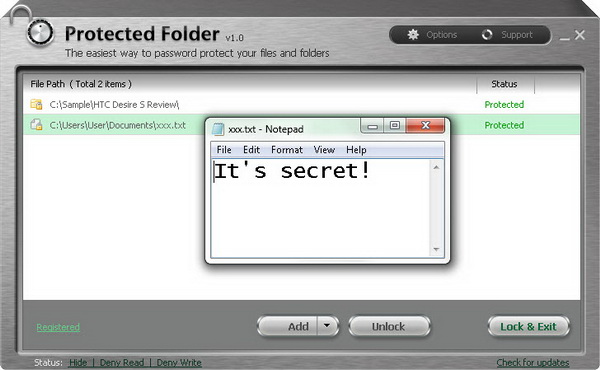
Lock Options
By default, for any content that you’ve added for protection, they are set to be hidden (from Windows Explorer or other programs), denied read access (cannot be run, copy and read) and denied write access (cannot be move, delete or modify). If you feel like disabling any lock option, please proceed. On the minus side, the setting will apply to all protected files and folders. You cannot set different settings for selected contents.

Conclusion
The Protected Folder works as advertised, it keeps your sensitive files and folders safe from unauthorized access, with almost no way for other peoples to find the protected files and folders. The files and folders remain invisible and inaccessible in Windows, until they are unlocked.
The application comes with a price tag of $19.95 per single license, which in my opinion, is a bit high if we looks at the functionality that the application has. It only locks files and folders. That’s all! But if you don’t mind paying the premium to ensure that your sensitive data is kept at one of the safest place, then Protected Folder is ready at your service.
If you want to try out first before buying, feel free to download Protected Folder with 10 days trial. The application works brilliantly on Windows 7, Vista and Windows XP operating systems, for both 32- and 64-bit.
Try Protected Folder free for 10 days : Download Protected Folder.
Related