 Do you carry any confidential or important files and data along with you on your USB pen drive? If yes, this can spell trouble if you misplaced your pen drive, your pen drive get stolen or you lost it somewhere. Anyone can access to your sensitive files by simplying plug in your pen drive into the computer.
Do you carry any confidential or important files and data along with you on your USB pen drive? If yes, this can spell trouble if you misplaced your pen drive, your pen drive get stolen or you lost it somewhere. Anyone can access to your sensitive files by simplying plug in your pen drive into the computer.
Most people carry sensitive data on their pen drive, even I do. So how can you put important files on your pen drive and at the same time, protect the files from unauthorized access? One of the best solution is to create a password-protected partition on your USB drive where all your important files will be stored there. How can you do that? Get yourselves Rohos Mini Drive.
Rohos Mini Drive is a free software that helps you to create hidden and encrypted partition on the USB flash drive memory. Besides invisible, the partition is protected by a password, therefore making it impossible for others to access your files. When you insert your USB drive into USB port only one drive letter (the unprotected partition) will appear in Windows. The second (protected partition) drive will appear only after you active it by entering a password. The maximum partition size that you can encryted is not larger than 2 GB.
Let me show you how to create a password-protected partition on your USB drive by using Rohos Mini Drive.
After installed the Rohos Mini Drive, insert your USB pen drive to the computer and run the Rohos Mini Drive application.
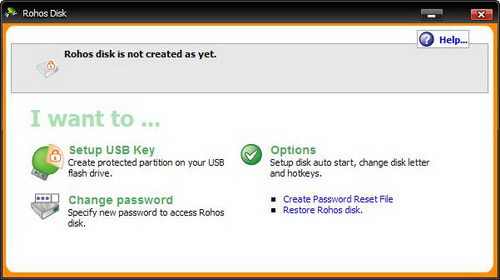
On the main window, click the “Setup USB Key” button to start creating protected partition on your USB drive.
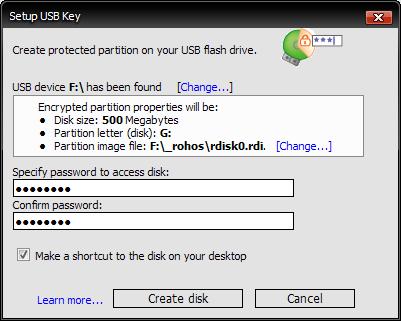
Provide the password to access the protected partition. Then, click the “Create Disk” button. It will take a few minutes to complete the process of creating the encrypted partition.
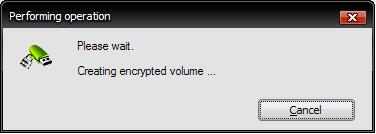
Now, your encrypted partition has been successfully created. On the main window of Rohos Mini Drive, you will noticed that the protected partition is connected to your computer. You can browse the protected partition and copy whatever important files into the partition.

Once you have finish copying the files, you can click the “Disconnect” button.
You can access your protected partition in any computer, even though the Rohos Mini Drive is not installed on the computer. There is actually a portable executable file, called Rohos mini.exe, in your unprotected partition of your USB drive. You can access your protected partition by running the executable file. You need to enter password to make the partition visible. You can use the virtual keyboard by clicking the “Aa” button to protect your encrypted disk password from a key logger.
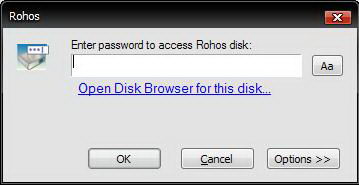
You will notice a Rohos icon that sit in the system tray. Make sure you click the “Disconnect drive letter” button before you eject the USB drive to prevent any possibility of data loss.
If you have megabytes of sensitive files on your USB drive and seriously concerned with a data security, you should try Rohos Mini Drive and give maximum protection to your data.
Related




























