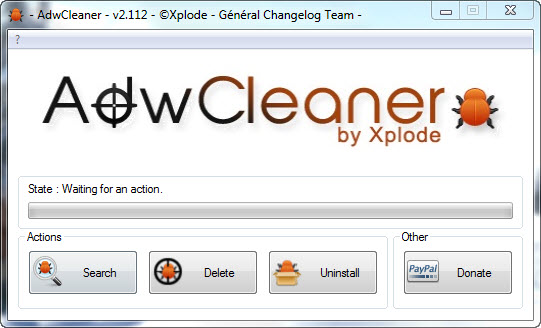Installing application especially freeware is not a straightforward process. Sometimes it can be tricky because some applications are bundled with additional programs and toolbars, that we don’t even want them to be there. Unless you choose to perform custom installation and uncheck those unwanted programs from being installed on your system, these unwanted programs will automatically be installed on your computer leaving you with extra browser toolbars, adware, and other unwanted programs. So be extra careful while running installation next time.
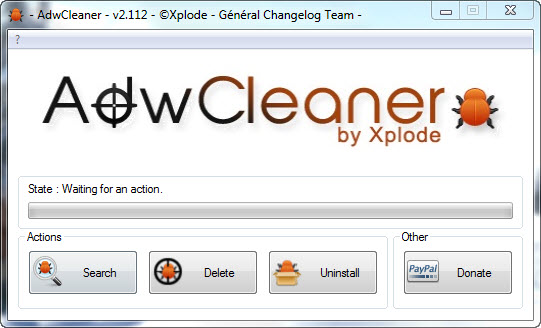
AdwCleaner is lightweight and portable application for Windows that enables you to search and easily remove adware, unwanted toolbars, Potentially Unwanted Programs (PUP) and browser hijackers from your computer.
This freeware is easy to use. The main window is clean and straightforward. To start, click on the Search button to instruct AdwCleaner to locate unwanted programs and toolbars in your computer. Upon completion, a log will be displayed in Notepad showing various files, folders, and registry entries used by these programs and toolbars.
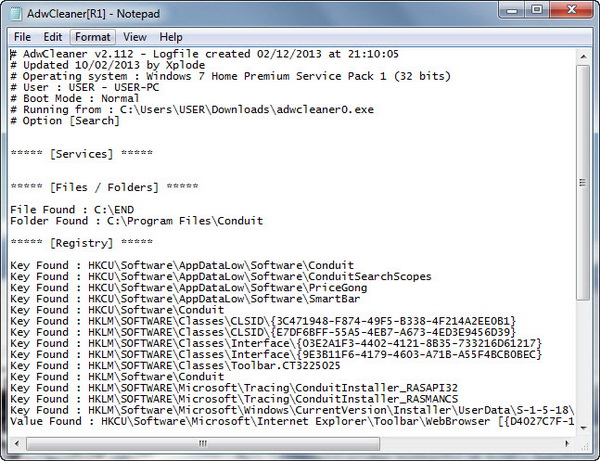
Next step, click on the Delete button to remove all the unwanted programs. During removal, AdwCleaner will reboot your computer and remove the files and registry entries associated with the various programs and toolbars that you are removing. You will get to read another log file after reboot.
AdwCleaner does its work well, but you don’t get much controls like choosing which program or toolbars stay and which to be removed. However, the developer does provide some advanced options to disable certain detection.
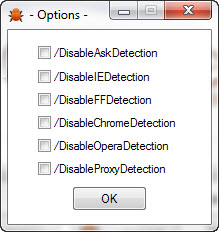
To access these options, you can click on the question mark (?) in the upper left corner of the program and then click on Options. You will then be presented with a dialog where you can disable various detection. These options include :
- /DisableAskDetection – disables Ask Toolbar detection.
- /DisableIEDetection – disables Internet Explorer specific detection.
- /DisableFFDetection – disables Firefox specific detection.
- /DisableChromeDetection – disables detection for Chrome & Chromium based browsers.
- /DisableOperaDetection – disables Opera specific detection.
- /DisableProxyDetection – disables Internet Proxy detection.
AdwCleaner is free for download and is compatible with Windows 7, Vista and XP.