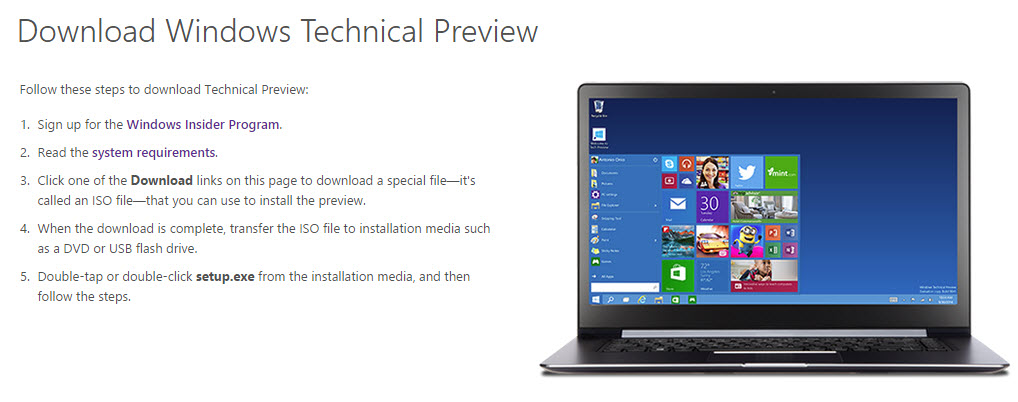Microsoft has released on October 1, the Technical Preview of its next generation Windows operating system – the Windows 10! The Windows 10 Technical Preview is available as free download through a new Windows Insider Program. Interested advanced users need to sign up for the program in order to download the new OS.
You can experience Windows 10 either in a virtual machine (using Virtualbox) or dual-boot the OS by running a full installation in a new partition. If you choose the latter, you need to create a bootable copy of Windows 10 Technical Preview on USB flash drive or burn the ISO image to DVD. Let’s find out how to create bootable USB drive, shall we?
How to Download ISO image of Windows 10 Technical Preview?
First of all, you need to download ISO image file of Windows 10 Technical Preview. Mind you, there are a few steps to take before you can arrive at the download page.
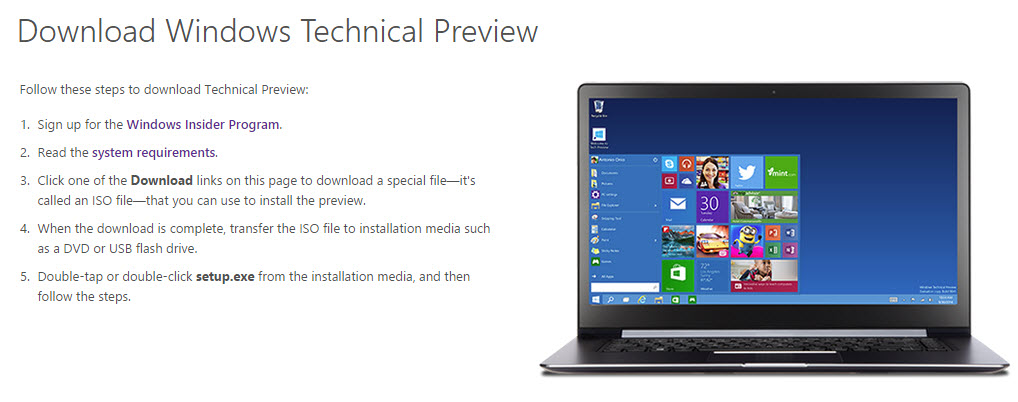
Go to this page to register for Windows Insider (it takes a few mouse clicks). Once you have a registered account, go to the download page to download the ISO image file. Both 32-bit and 64-bit versions are available in four languages – English, English (UK), Chinese (Simplified) and Portuguese (Brazil). Choose your desired package and hit the Download link.
Note that the product key of the Technical Preview is NKJFK-GPHP7-G8C3J-P6JXR-HQRJR.
Let’s create Bootable USB drive of Windows 10 Technical Preview
To create a bootable USB drive, you will need a tool that is able to create a copy of Windows 10 Technical Preview on a USB flash drive. We recommend you to use Rufus (download here). It’s free, portable and (according to the developer) requires less time than other similar tools to complete the process.
You can start once you have everything in place – the ISO image file, Rufus and of course an empty USB flash drive with at least 4GB of storage space.
You may want to insert the USB flash drive first before running the Rufus application. In Rufus’s main window, select the USB drive with correct drive letter under the Device field. You can leave most of the fields as they are.
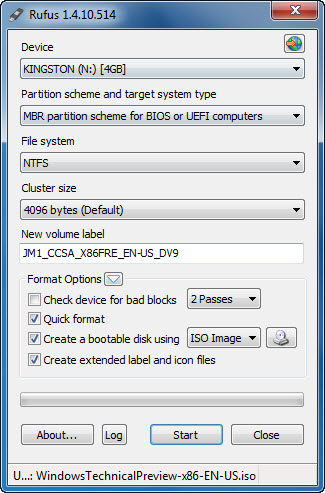
Under the Format Options, choose to create a bootable disk using ISO image. Then, locate the ISO image file from your computer by clicking the CD drive icon.
When you are done with all the settings, simply hit the Start button to begin copying all Windows 10 Technical Preview installation files from the ISO image to your USB drive. This process will wipe all remaining data in the usb drive and it takes quite a while to finish. During our test, the whole process took around 10 minutes, which is considered fast enough.
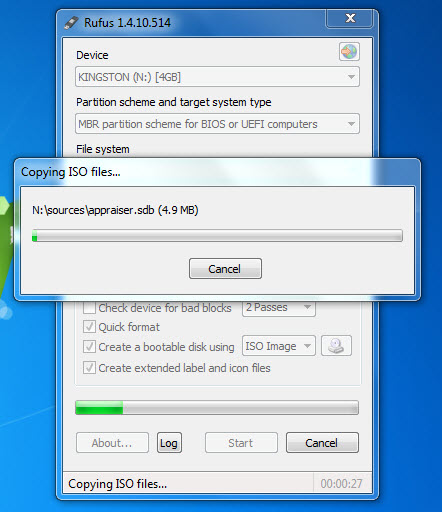
Once you have the bootable Windows 10 USB drive ready, go and boot your system and start your Windows 10 Technical Preview installation. Make sure you have configured your computer’s BIOS to boot from USB drives.
Related