In my previous blog entry on how to hide your folder without any software, several readers commented that the so-called “invisible folder” can be easily make visible if you unchecked the “hide protected operating system files” in the folder options and once visible, anyone can access the folder with ease.
Now, I want to show you a better windows XP’s trick which I learned it from Digital Quest. Still, you will learn how to create an invisible folder but now with security protection. You will need to provide password to reveal and open your folder. You will do this without using any software.
If you are interested, just follow the instructions below.
- Copy and paste the following code into Notepad.
- Save the file as secret.bat ( or whatever name that you prefer but make sure the file end with .bat extension )
- Move secret.bat batch file to the directory that you want to create your protected folder.
- Run the batch file by double-clicking it. A folder with the name “Personal” will be created.
- Now, you can insert any file into the folder.
- To lock the folder, you need to run the batch file again. A command prompt will pop up and asked whether you want to lock the folder. Key in ‘Y’ (for Yes) and hit Enter. Your folder becomes invisible.
- To unlock the folder, run the batch file. You will be prompted to enter the password. Enter the password (default = pwd123 ), hit enter. The folder appears.
cls
@ECHO OFF
title Folder Personal
if EXIST “Control Panel.{21EC2020-3AEA-1069-A2DD-08002B30309D}” goto UNLOCK
if NOT EXIST Personal goto MDLOCKER
:CONFIRM
echo Are you sure u want to Lock the folder(Y/N)
set/p “cho=>”
if %cho%==Y goto LOCK
if %cho%==y goto LOCK
if %cho%==n goto END
if %cho%==N goto END
echo Invalid choice.
goto CONFIRM
:LOCK
ren Personal “Control Panel.{21EC2020-3AEA-1069-A2DD-08002B30309D}”
attrib +h +s “Control Panel.{21EC2020-3AEA-1069-A2DD-08002B30309D}”
echo Folder locked
goto End
:UNLOCK
echo Enter password to Unlock folder
set/p “pass=>”
if NOT %pass%==pwd123 HERE goto FAIL
attrib -h -s “Control Panel.{21EC2020-3AEA-1069-A2DD-08002B30309D}”
ren “Control Panel.{21EC2020-3AEA-1069-A2DD-08002B30309D}” Personal
echo Folder Unlocked successfully
goto End
:FAIL
echo Invalid password
goto end
:MDLOCKER
md Personal
echo Personal created successfully
goto End
:End
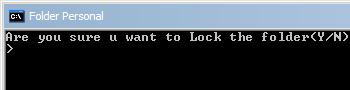
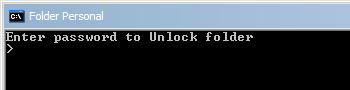
You can change the name of the password-protected folder. You need to edit the batch file before you run the batch file for the first time, replace the word “Personal” with your desired name. There is a total of 6 words to replace. If you don’t prefer the default password, change the “pwd123” with your desired password.
Note : Anyone can open the batch file and view your password. For precaution, you might want to keep the batch file on separate directory or on pen drive. When you want to open the password-protected folder, you can copy the batch file to the location where you keep the protected folder and run it.




























