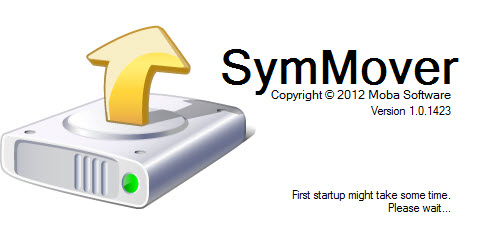Previously, we’ve shared with you on how to transfer installed Windows applications from one computer to another using a handy tool called PickMeApp. Today, we are going to look at how to transfer or move installed Windows applications within the same computer or from one partition (or drive) to another. Why will you want to do that for? Simple, the partition that the application is currently reside in is running out of disk space. So you have no choice but to move the folder of the installed application to another partition with lot of free space.
To help you with the task, you will need to use a tool called SymMover. SymMover is a freeware application for Windows that enables you to move the folder of installed application or games from one partition to another. The tool will first move the folder to the destination of your choice, and then creates a symbolic link between the source and destination. This way, the application and games will still work although they are now resided in different partition.
Now, let’s give SymMover a try. Note that you need administrator privileges to run this application. Simply right-click on the application’s icon from the start menu and choose “Run as administrator”. On the first run, SymMover will take a few minutes to get everything ready.
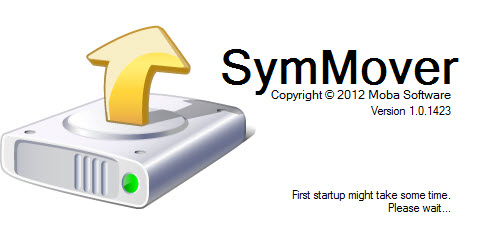
Once you get into the main window, click the “plus” button to start adding application or games that you want to move.
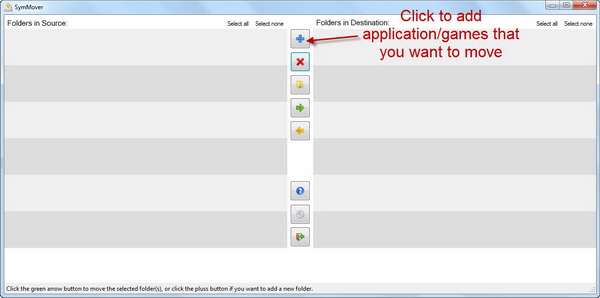
Select the application or game that you want to move from the list of installed programs. You can as well use SymMover to move multiple folders to other partition or drive. Go to “Folders on your computer” tab to do so. Once you’re done, choose your desired destination (make sure the partition is NTFS-formatted) and click “Add Folder”. Only one application can be added at a time. So you need to repeat the same process if you want to add more application.
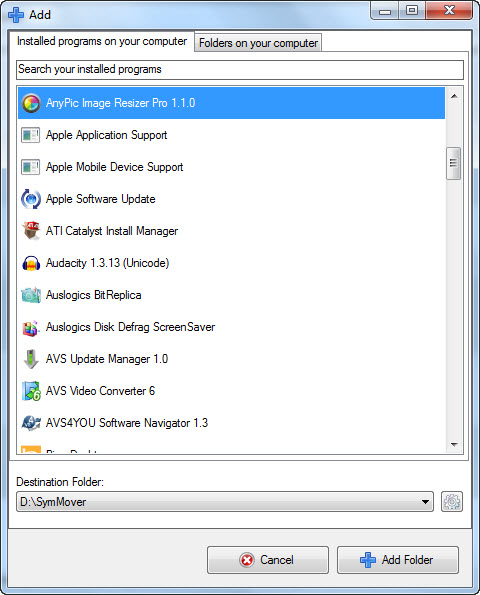
The application will be displayed on the left pane of the main window. At the bottom of the main window, you can see a real-time display of free disk space on source and destination partition. Source partition will show gain of disk space (displayed in green), meanwhile destination partition shows a loss of disk space (displayed in red colour).
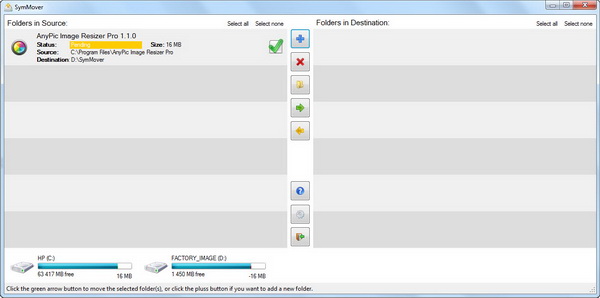
If you are ready to move the selected application to its destination partition, simply click on the green right pointing arrow. You will be prompted to confirm the action before the files and folders are moved. If the destination partition has insufficient free disk space, the moving process will not be carried out.
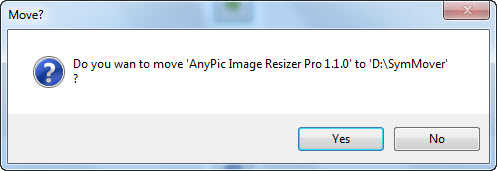
If in later time you want to move the installed application back to its original location, you can always click the red left pointing arrow to do so.
SymMover is free for download and is compatible with Windows 7 and Vista.
[via]
Related