On my previous post, I have introduced you to 3 best free Windows hardware drivers backup utilities that backup and restore your Windows hardware drivers quickly and easily. This utility is a life saver during the re-installation of your Windows where you can restore Windows drivers with just a few mouse clicks. But before you can backup the hardware drivers, you have to check the Windows Device Manager ( Right-click My Computer, click Properties, go to Hardware tab and click the Device Manager button ) to confirm that all your hardware drivers are working properly. There should not be any label with yellow question mark in your Windows Device Manager.
If there is any label with yellow question mark, in most cases labeled as Unknown Devices, you need to install the right drivers before you can backup the drivers. You can install the drivers from your vendor Driver CD or search for drivers in the manufacturer’s website. But what if you have lost the Driver CD or you have no idea who is the manufacturer of the hardware device? In Windows Vista, you probably can get the right driver for your hardware device via the Windows Update but there is no guarantee because not all device drivers are available in the Windows database.
Well, don’t worry. I am a former part-time technician at a computer shop and I have installed Windows OS more than you do. Even without Driver CD, I can find the correct drivers for almost any hardware devices. How I did it and how can you do the same too? Well, here are 3 best and free methods to find the correct drivers for unknown hardware devices in Windows XP and Vista.
Full list after the jump.
1. Driver Max
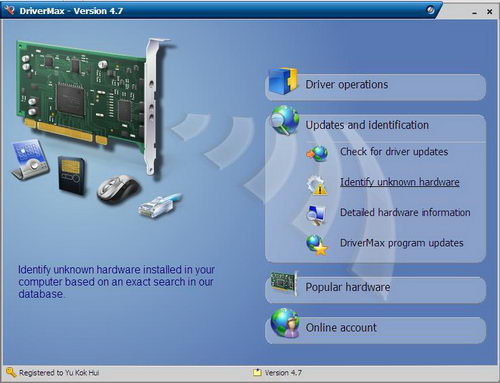
Driver Max is not just the best free Windows hardware drivers backup utility, but it can do more than just backup and restore Windows drivers. Driver Max allows you to quickly check for updates for your drivers and identify unknown hardware devices on your computer. However, to get access to these two features, driver updates and unknown hardware identification, require you to first register an account at Driver Max. Don’t worry, it’s free!
On the main window of Driver Max, click the “Identify Unknown Hardware” button. Driver Max will start looking for relevant drivers of the unknown hardware devices in its database and returns a list of matching drivers. You can download and install the drivers using Driver Max. Quick and easy!
Download Driver Max Now | 2.91 MB
2. Unknown Device Identifier
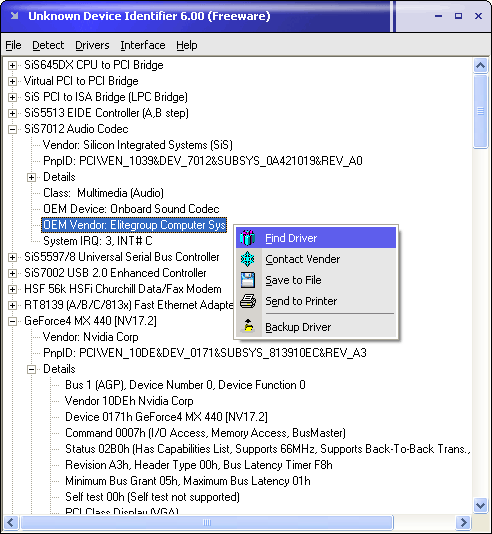
Unknown Device Identifier enables you to identify the yellow question mark labeled Unknown Devices in Device Manager and reports you with a detailed summary for the manufacturer name, OEM name, device type, device model and even the exact name of the unknown devices. With the collected information, you can contact your hardware manufacturer for support or search the Internet for the corresponding driver with just a simple click.
Download Unknown Device Identifier Now | 849 KB
3. Look in PCI Database
If you failed to find the correct device drivers using the first two methods, then only use this a bit tedious method, learnt it from Instant Fundas. For your information, every hardware device has a Vendor and Device id associated with it. If you can find this ID, you can find the manufacturer or vendor of the corresponding device. In Windows, it’s easy to find the vendor and device id.
- Open Device Manager (Right-click My Computer>Properties>Hardware>Device Manager)
- The hardware whose drivers are missing will appear as Unknown device, so it’s easier to locate the device.
- Right click on the unknown device and click on Properties.
- Under the Properties window click on Details tab and select Device Instance Id from the drop down box.
- You should see a code similar to this
PCI\VEN_8086&DEV_27DC&SUBSYS_30868086&REV_01\4&1E46F438&0&40F0 - The portion of the code highlighted in RED is the Vendor ID and the portion highlighted in GREEN is the Device ID. In this example:
Vendor ID = 8086
Device ID = 27DC - Once you have obtained both the IDs, proceed to PCI Database. There you can either search for the vendor from the vendor ID or directly get information about the device along with the vendor name by searching with the device ID.
After you find out the information about the device and the manufacturer of the device, you can visit the manufacturer’s website and download the corresponding device drivers.
So, who said finding drivers for unknown devices in your Windows is difficult?




























